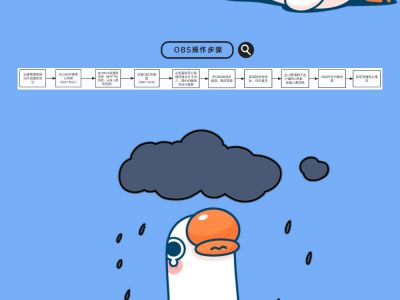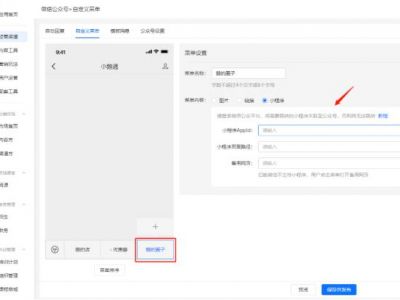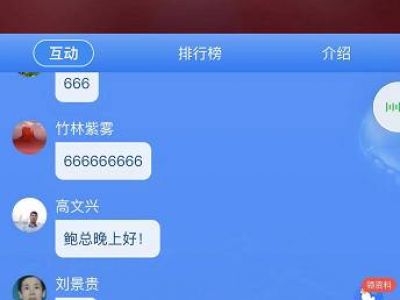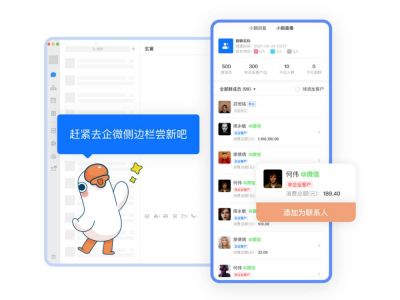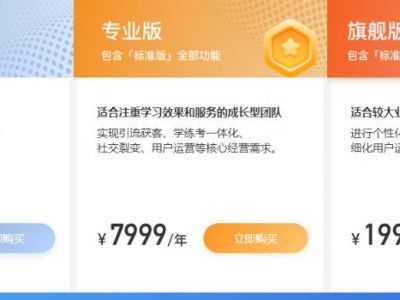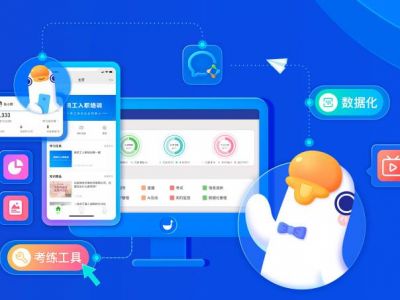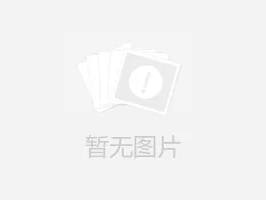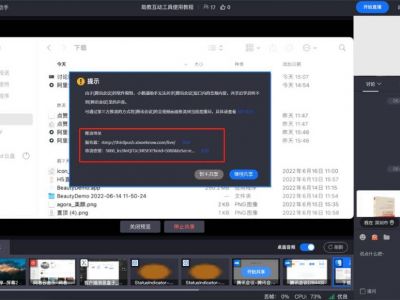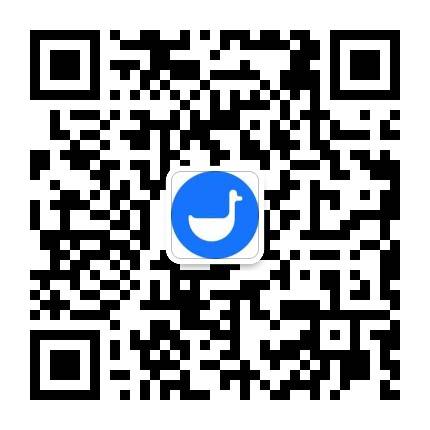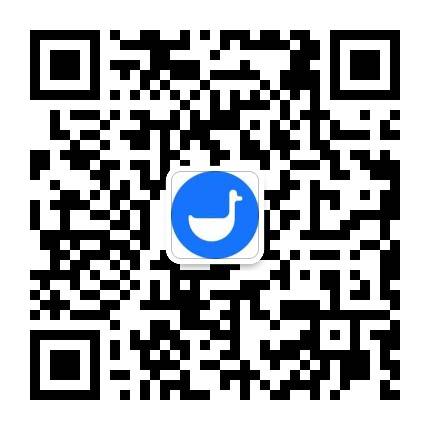OBS虚拟人像+PPT背景实现方法
一、 工具准备
【OBS Studio】客户端下载地址:
https://obsproject.com/zh-cn/download
具体效果:
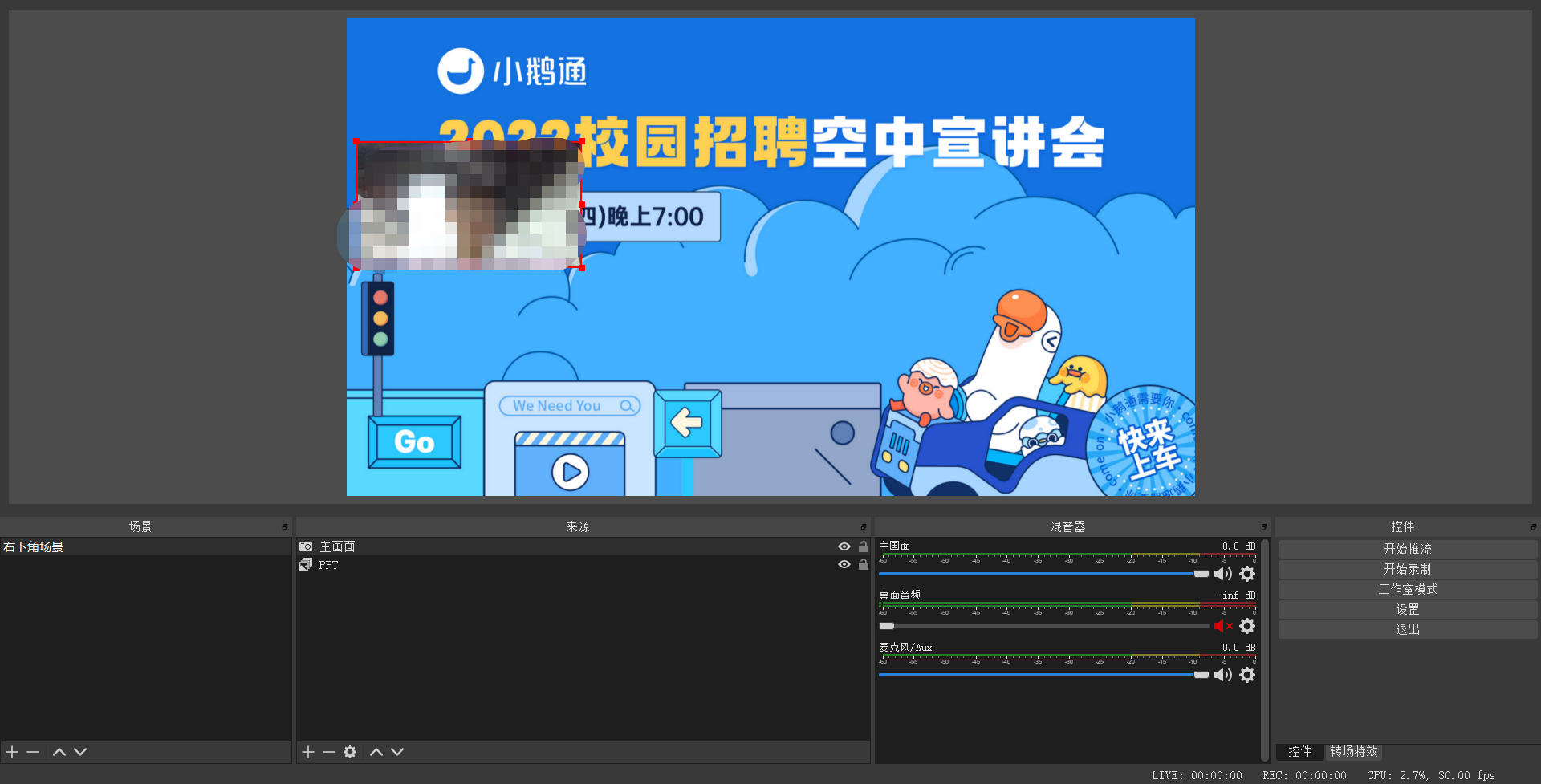
二、 使用教程
1. 将PPT全部导出为图片
注意:PPT设计要预留出人像位置;PPT一定要导出为图片哦~
2.OBS操作流程
1).打开【OBS】客户端,点击"+"后选择“视频采集设备”
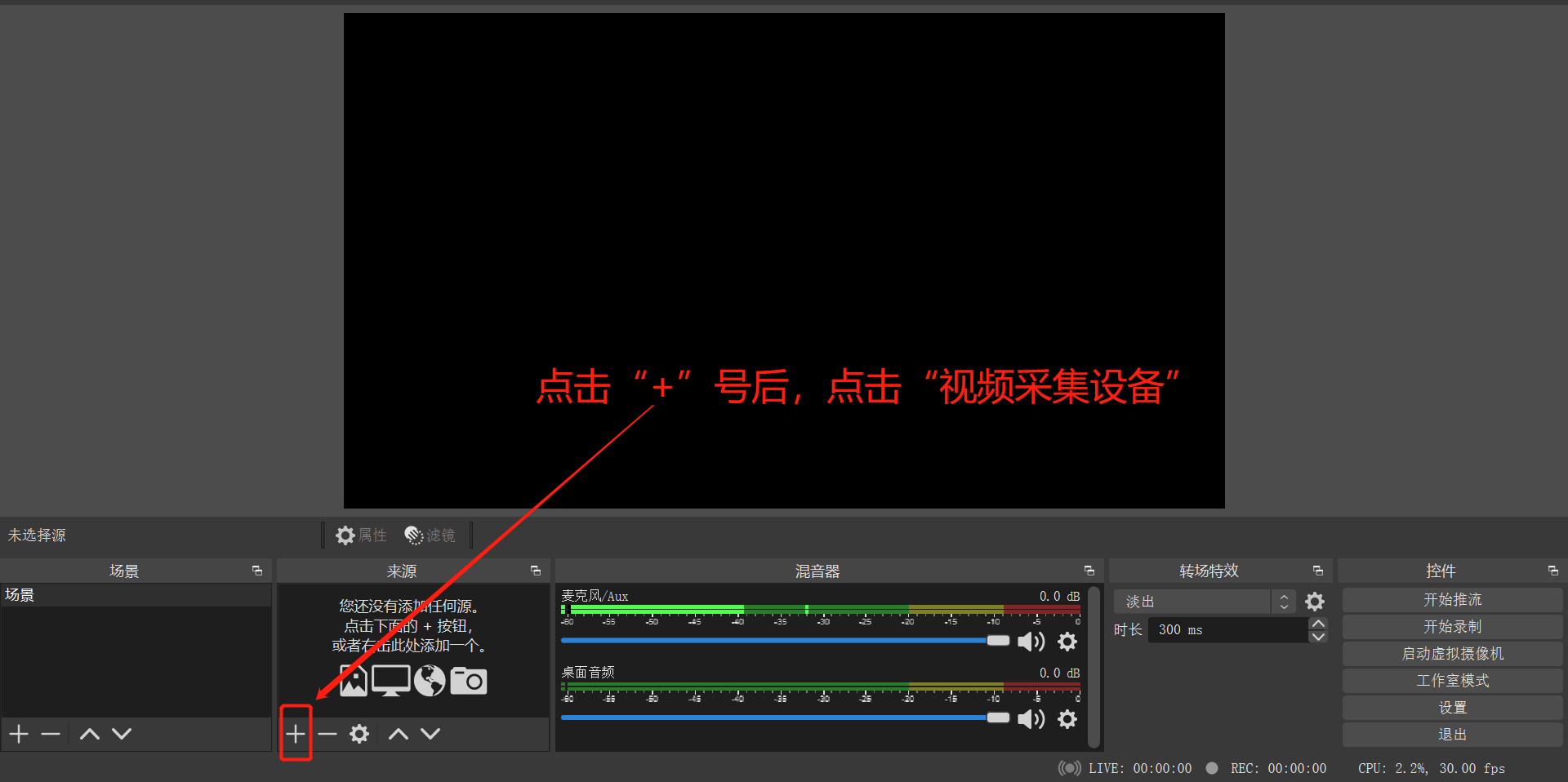
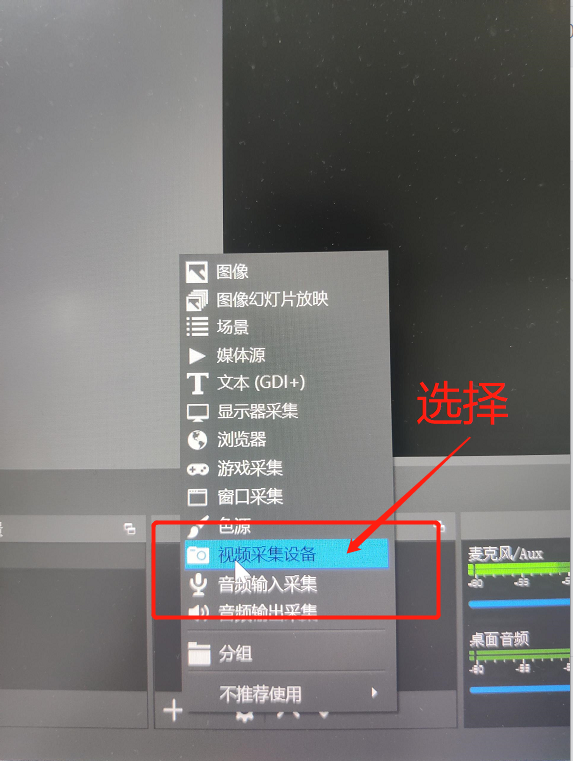
2).命名为”主画面“后点击确定;
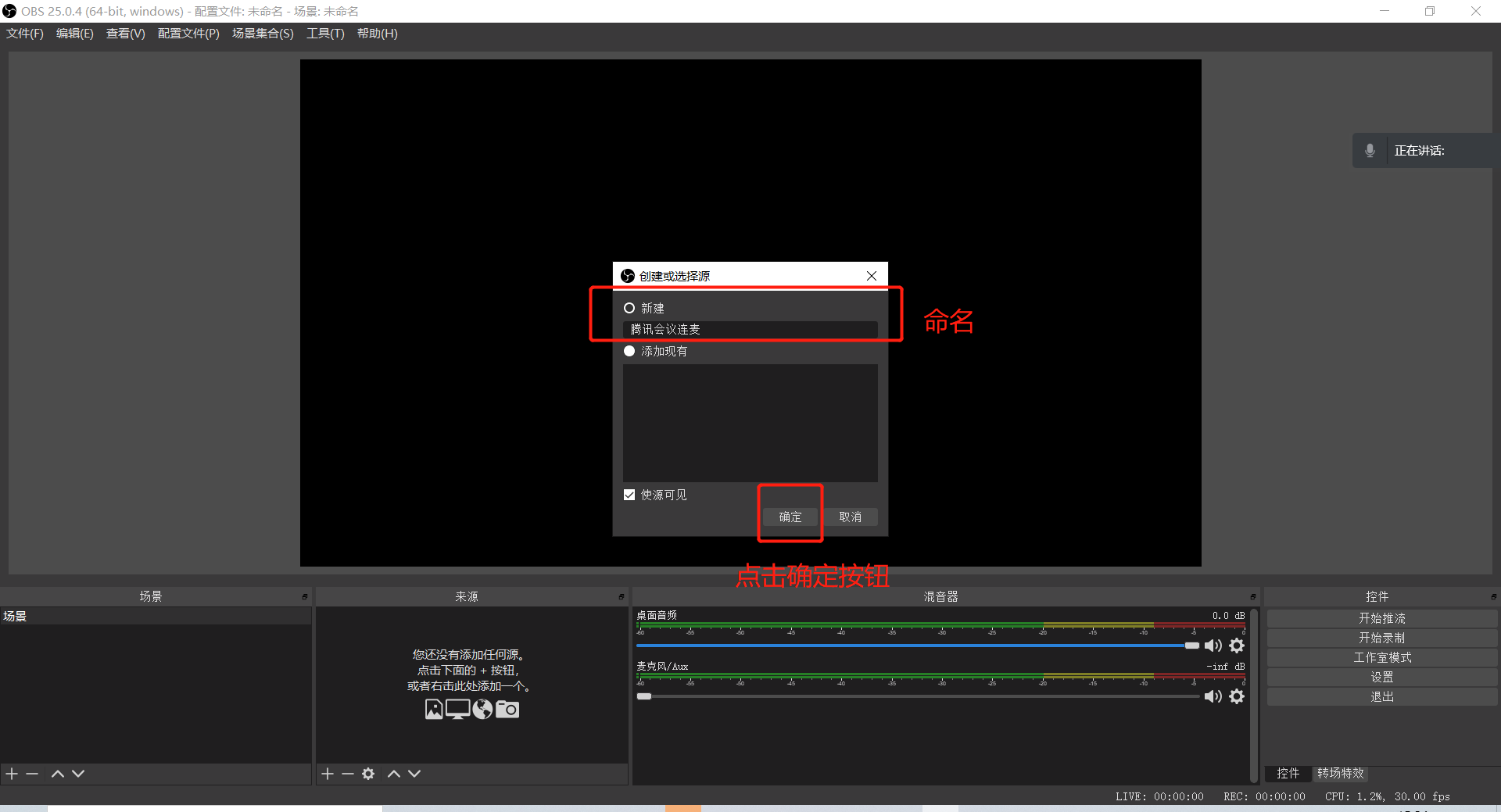
3).窗口下拉选择,电脑摄像头获得人像画面
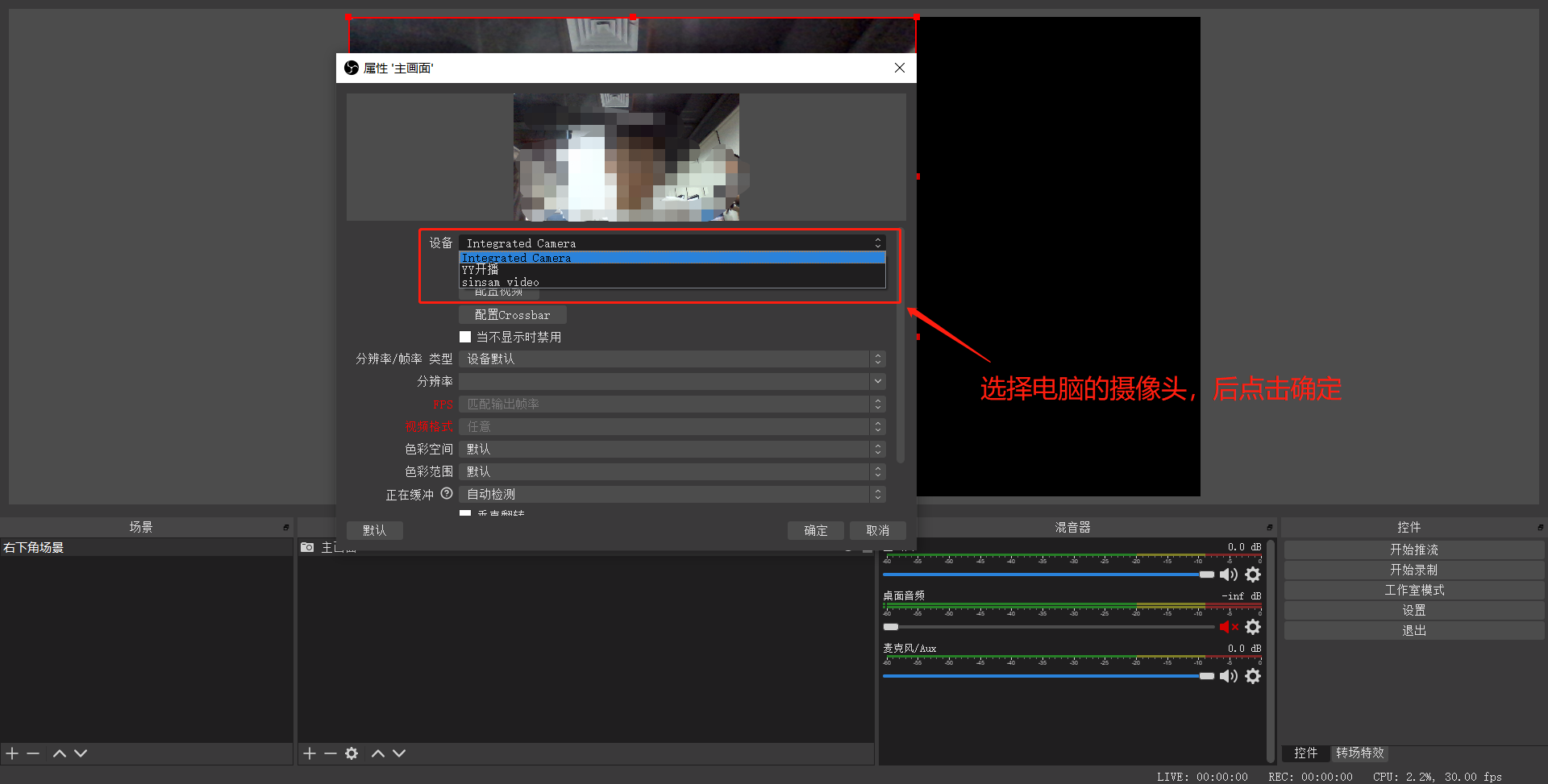
4).选中主画面后右键点击选择滤镜
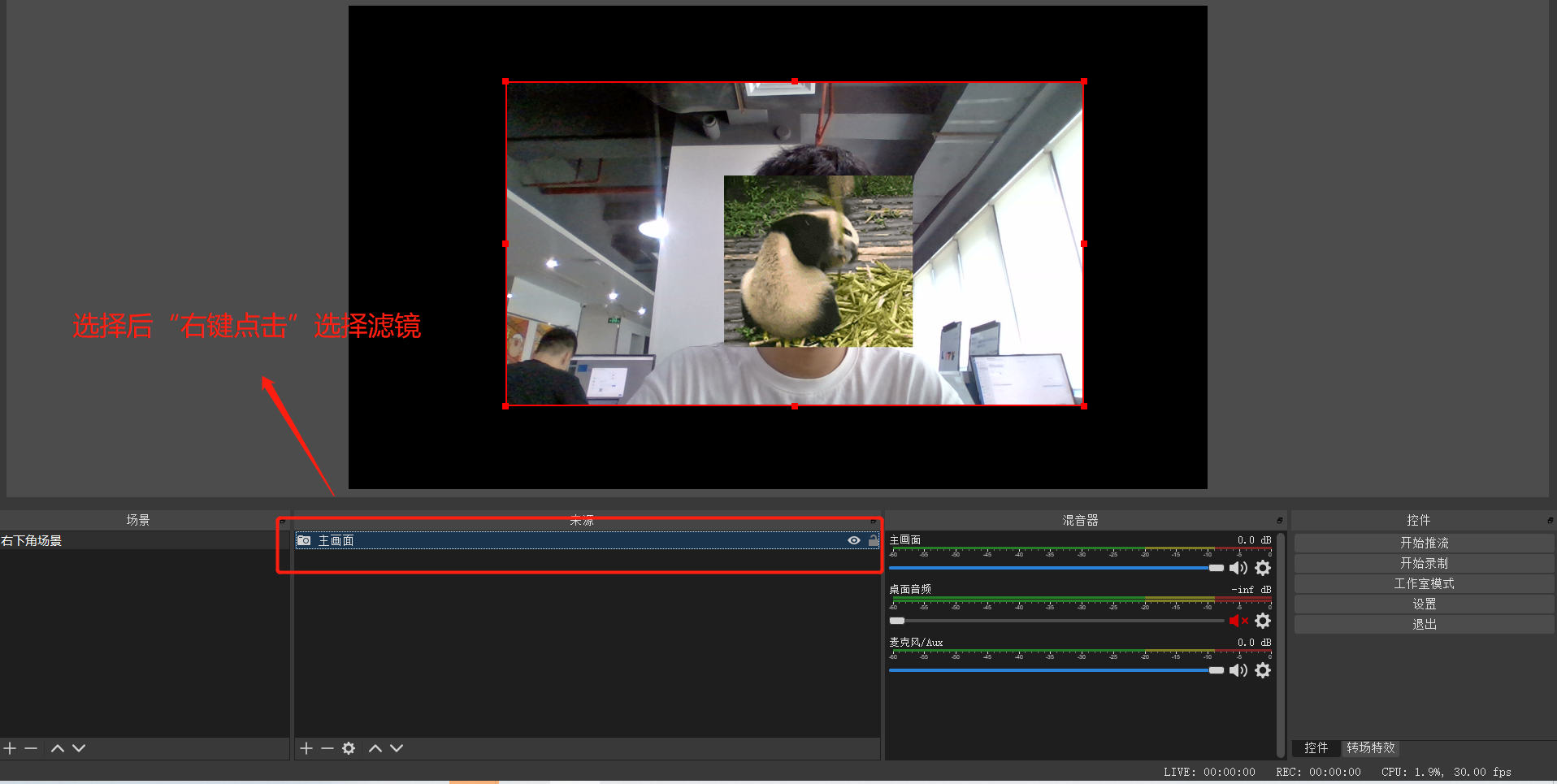
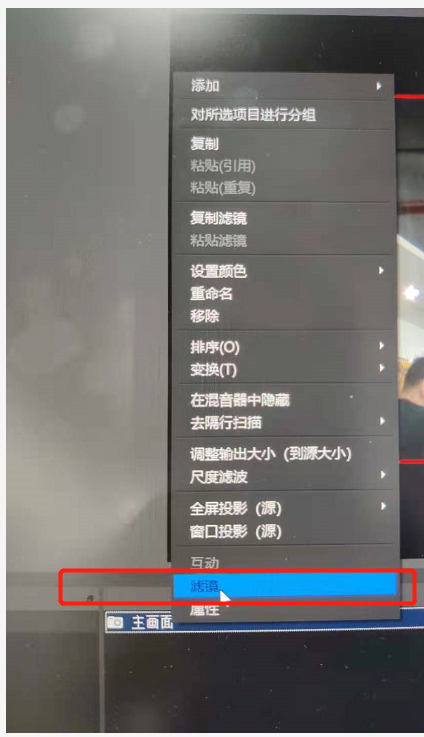
5).点击“+”号后点击“色度键”
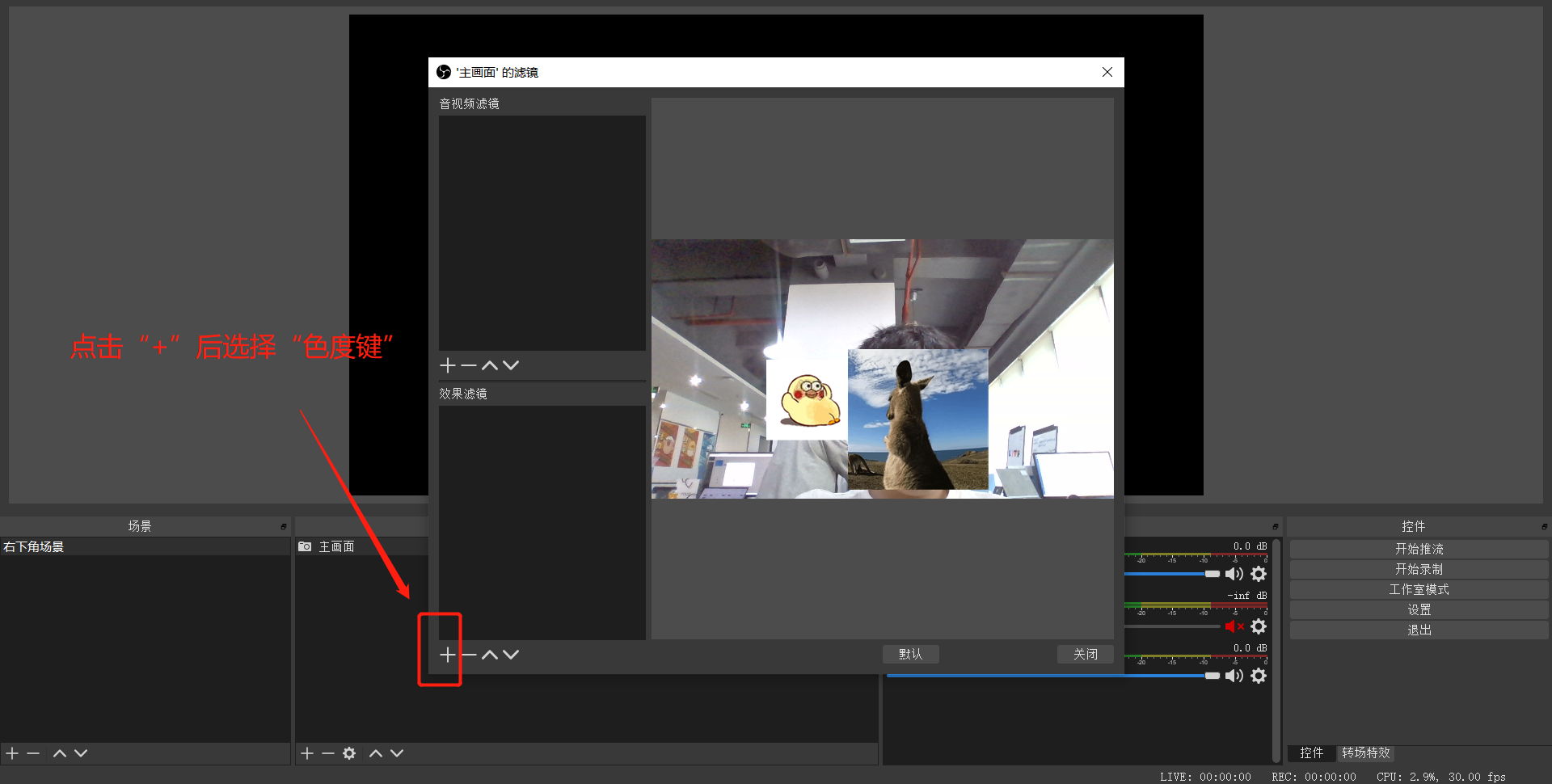
6).选择绿色后点击关闭即可;
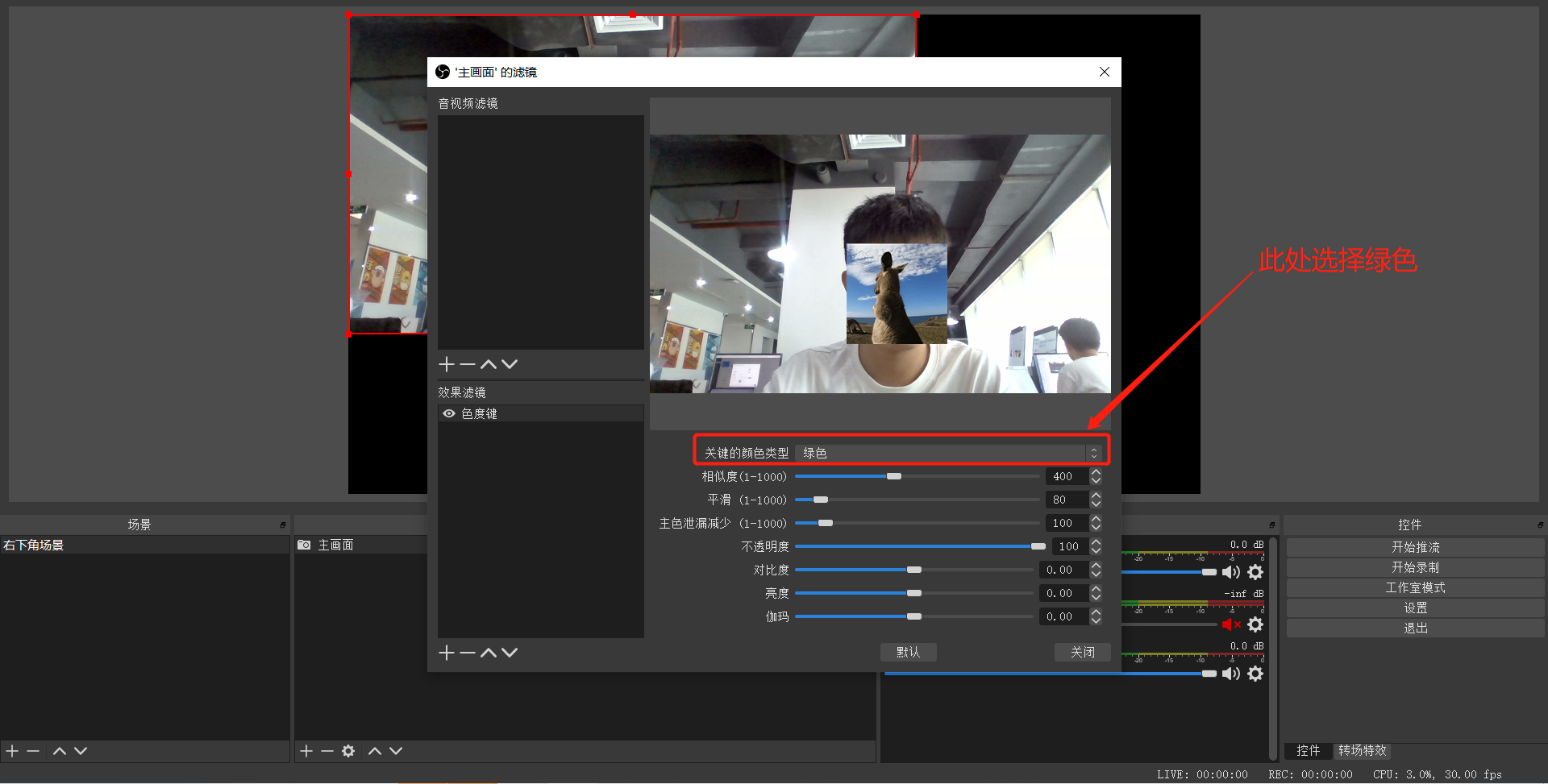
7).将绿幕布置在人像的背后,绿幕要覆盖摄像头所有拍摄范围;布置好绿幕后效果如下
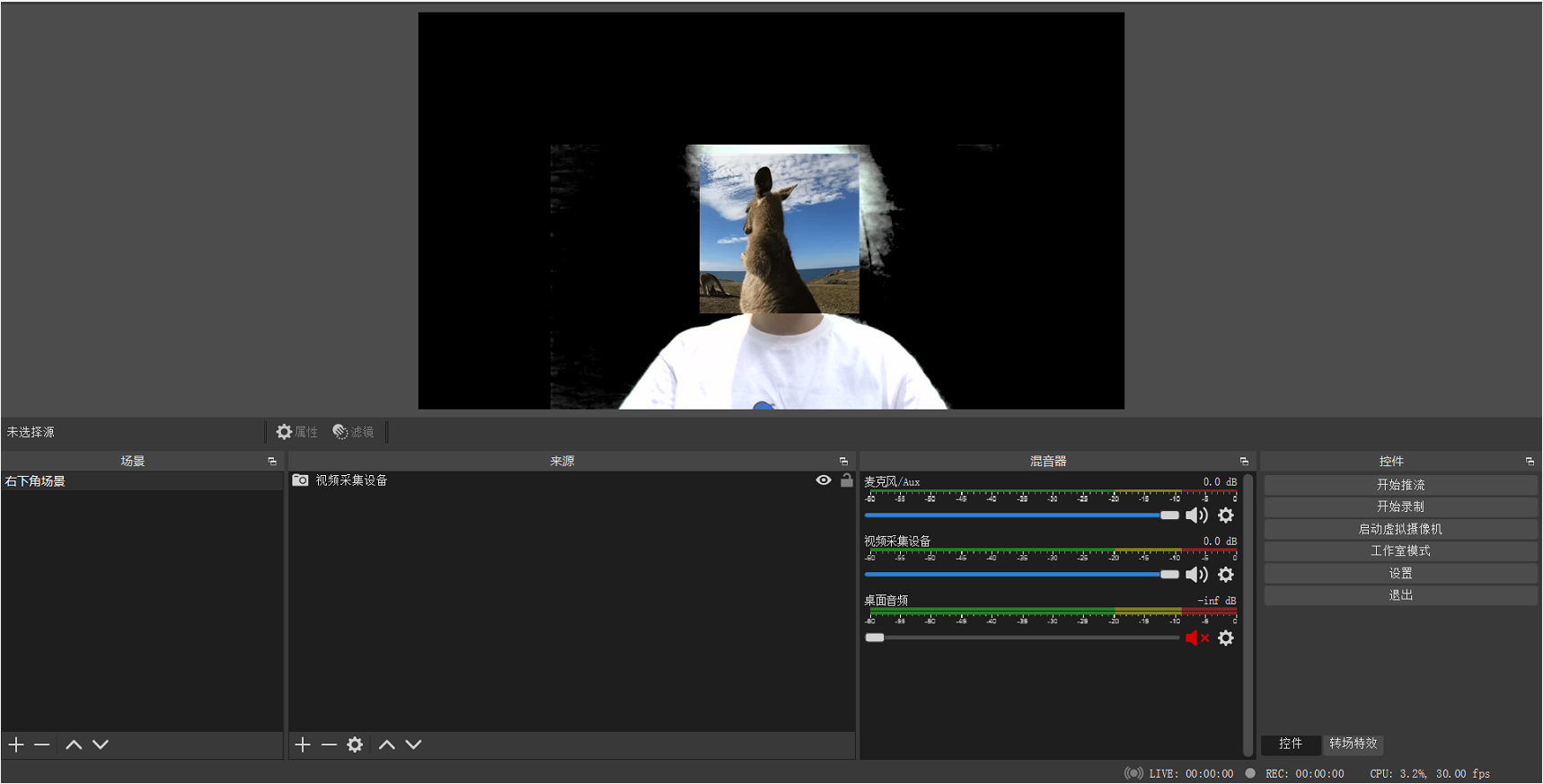
8).再次点击“+”号后选择“图像幻灯片放映”
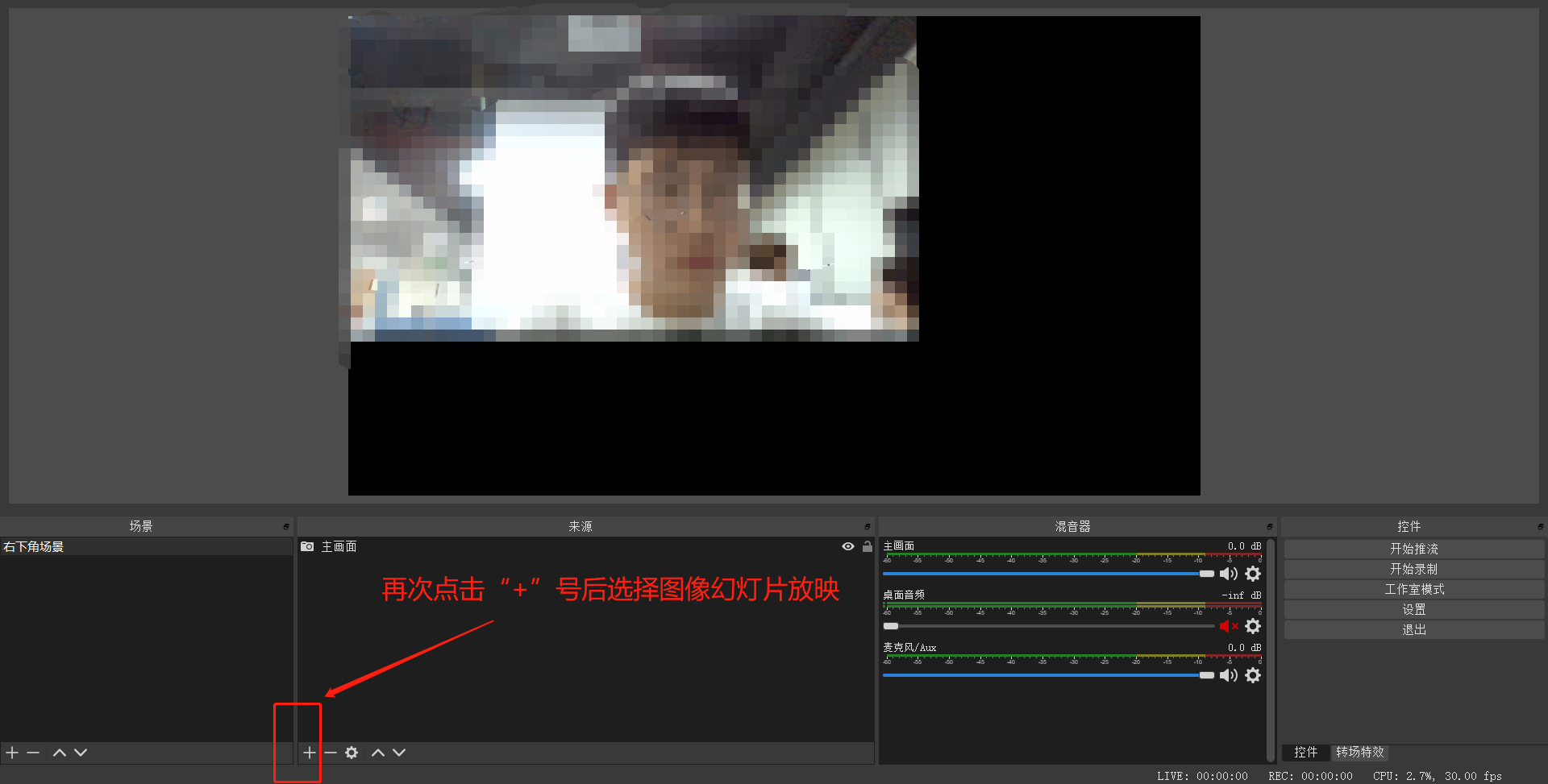
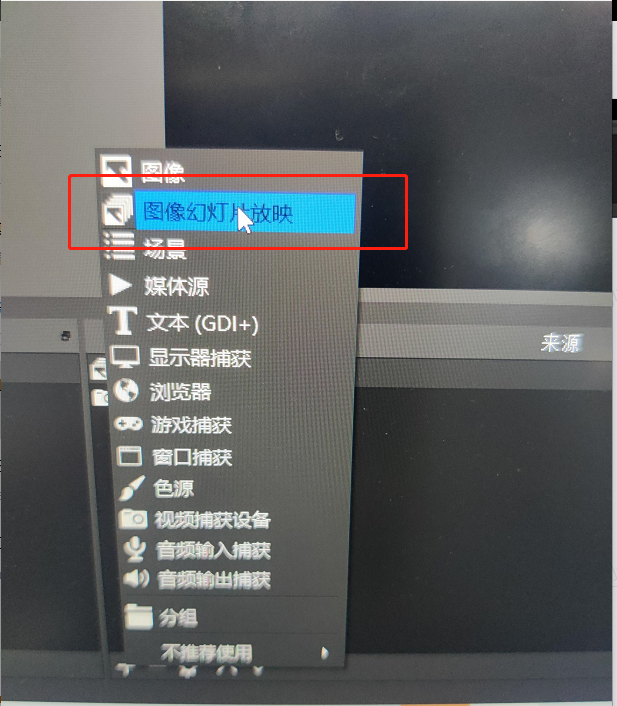
9).命名“PPT”后点击确定
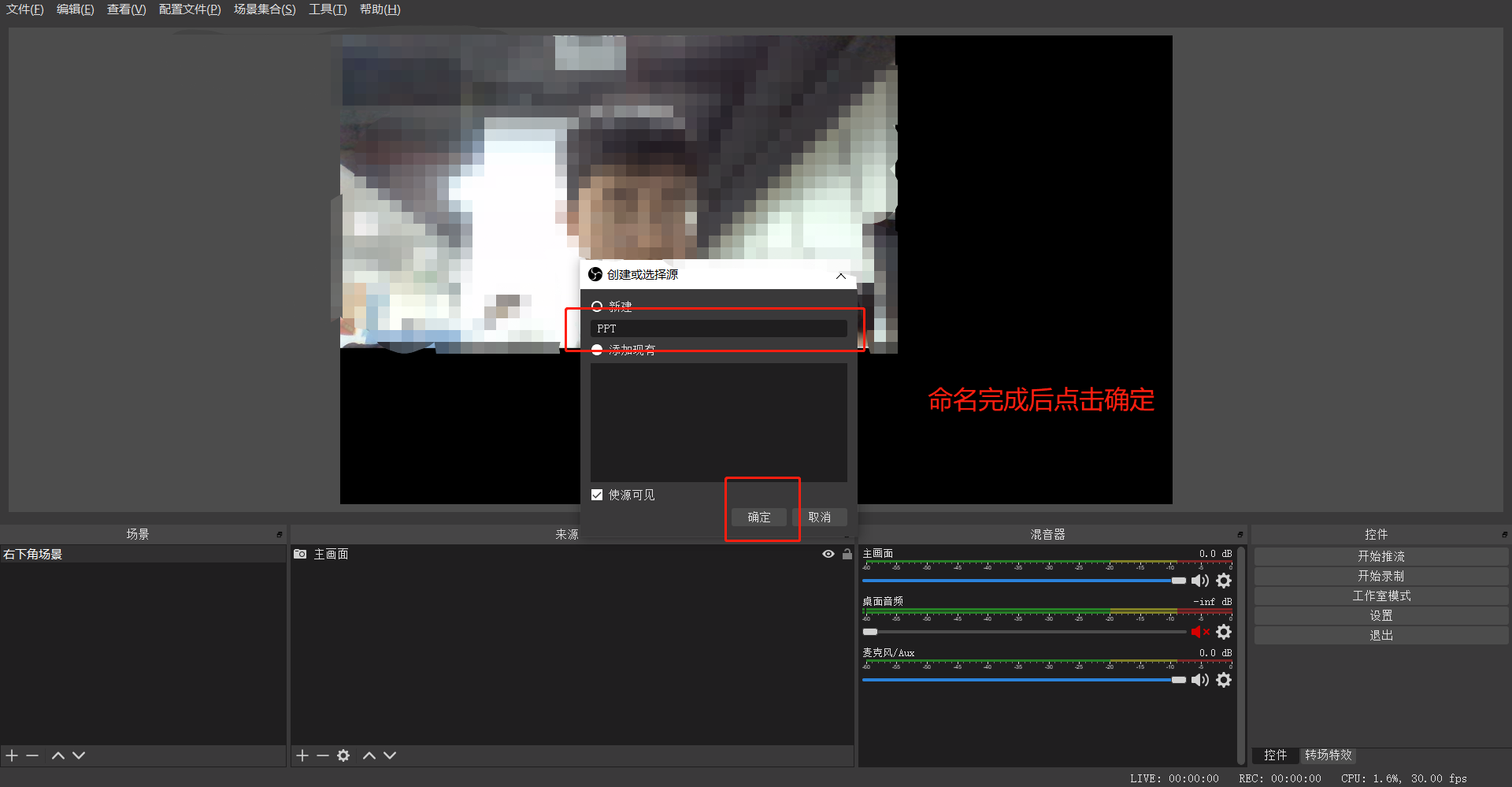
10).点击"+号"后按照PPT顺序选择导出的PPT图片
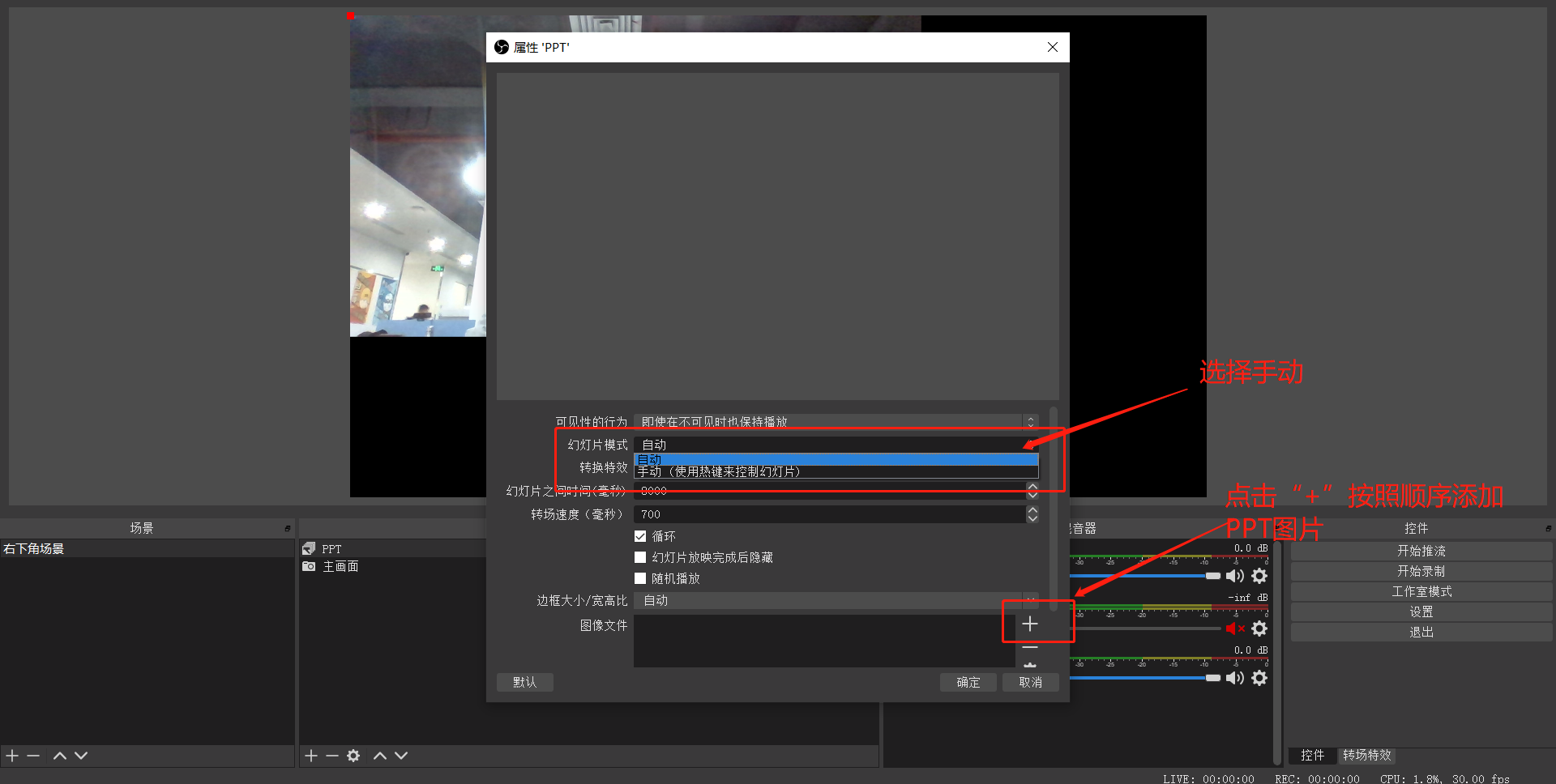
11).添加完成后的效果
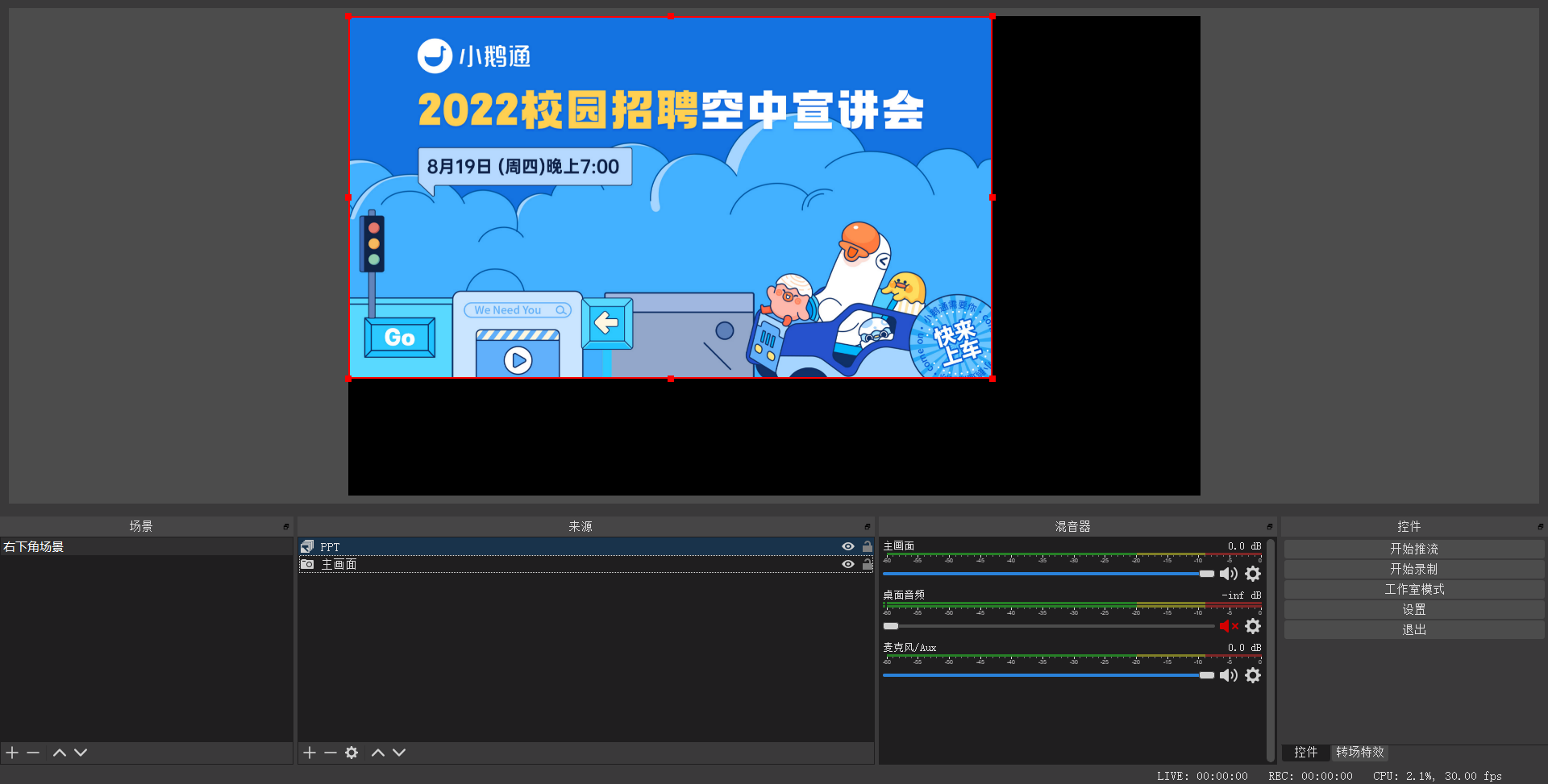
12).设置PPT自适应,鼠标右键点击“PPT”后找到“变换”选择“屏幕自适应”;
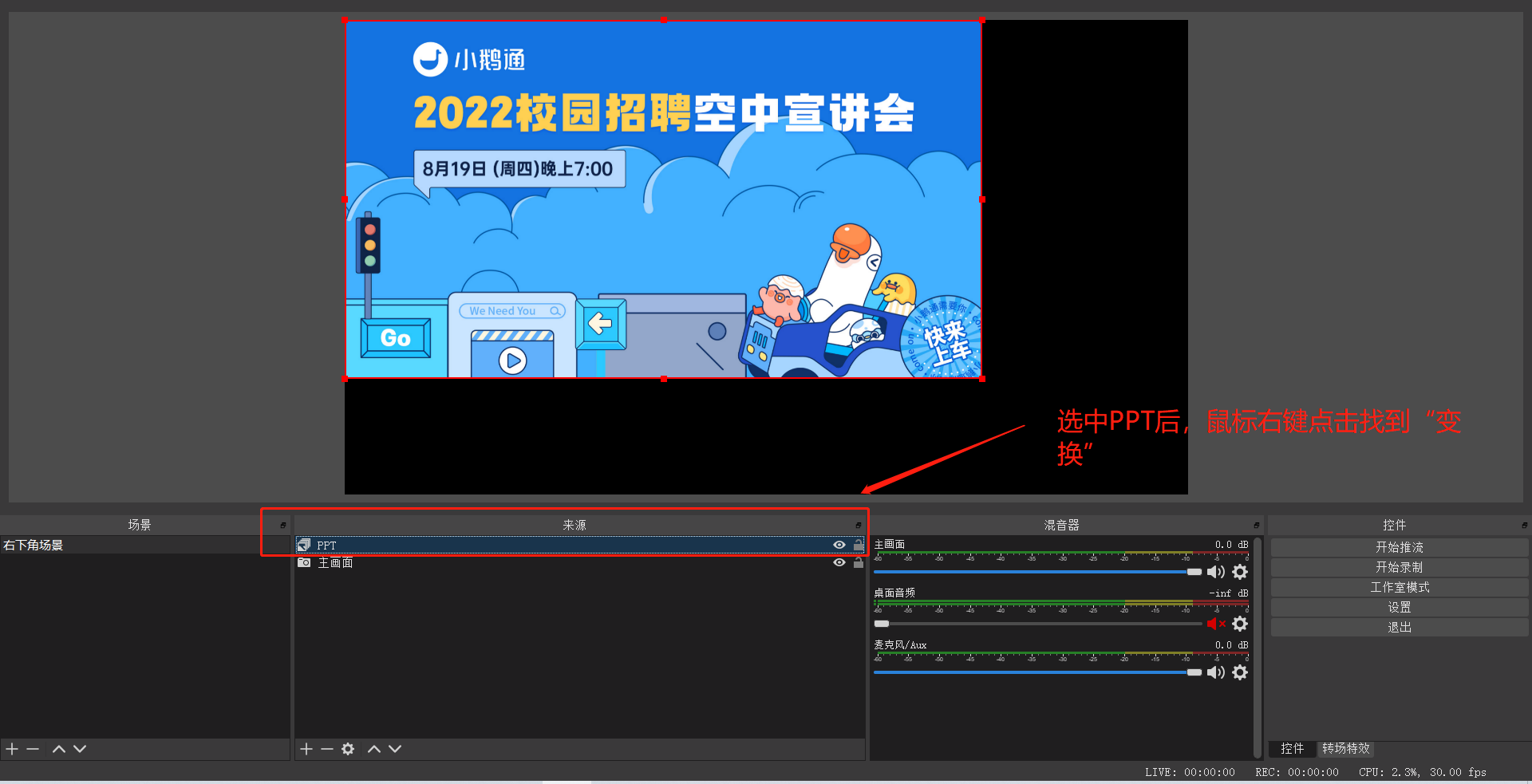
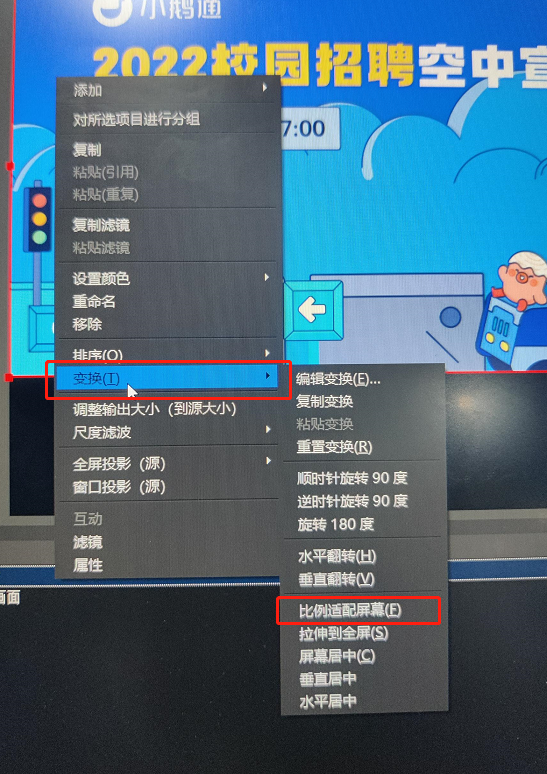
13).设置鼠标热键进行幻灯片的快速切换
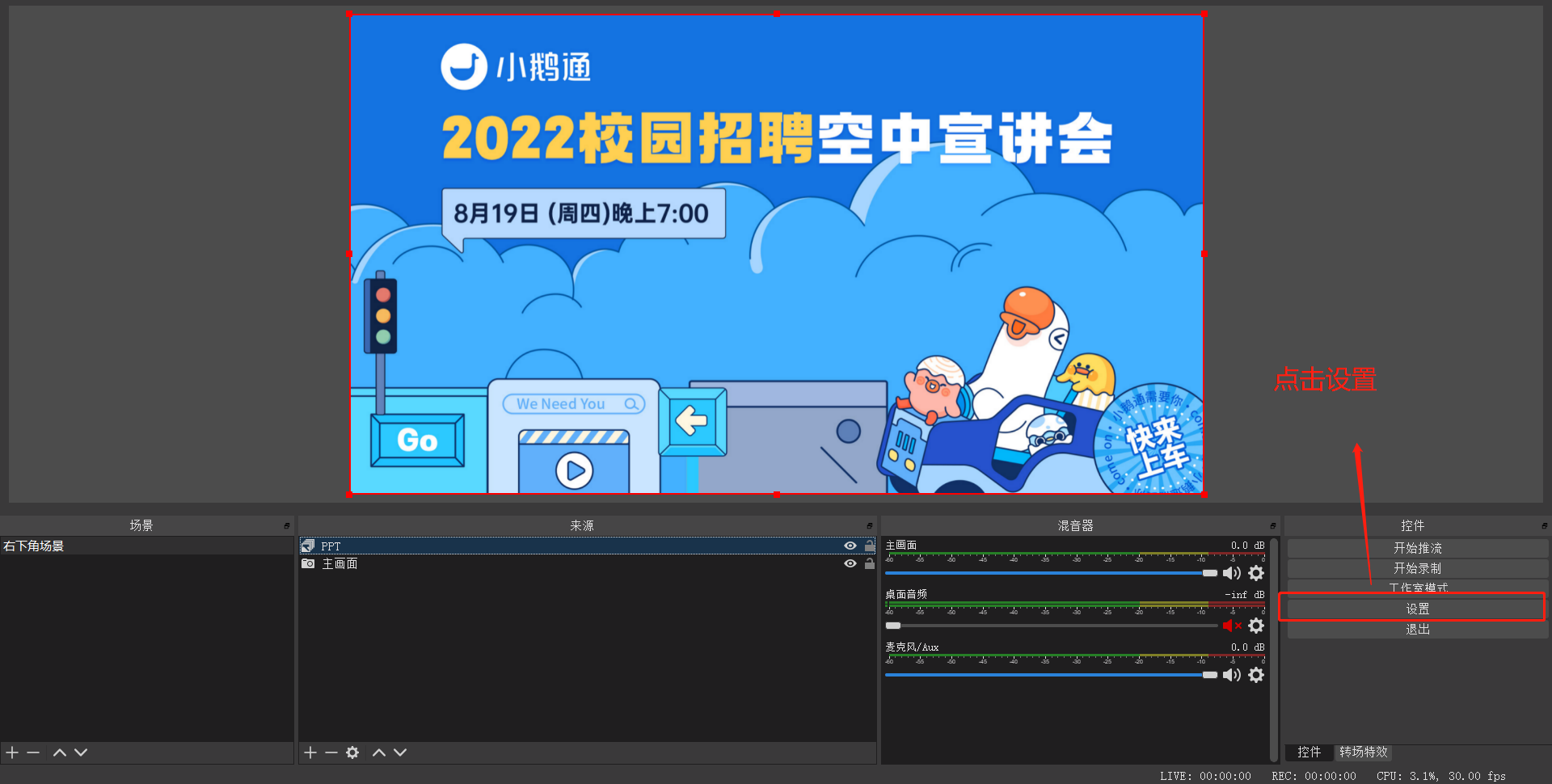
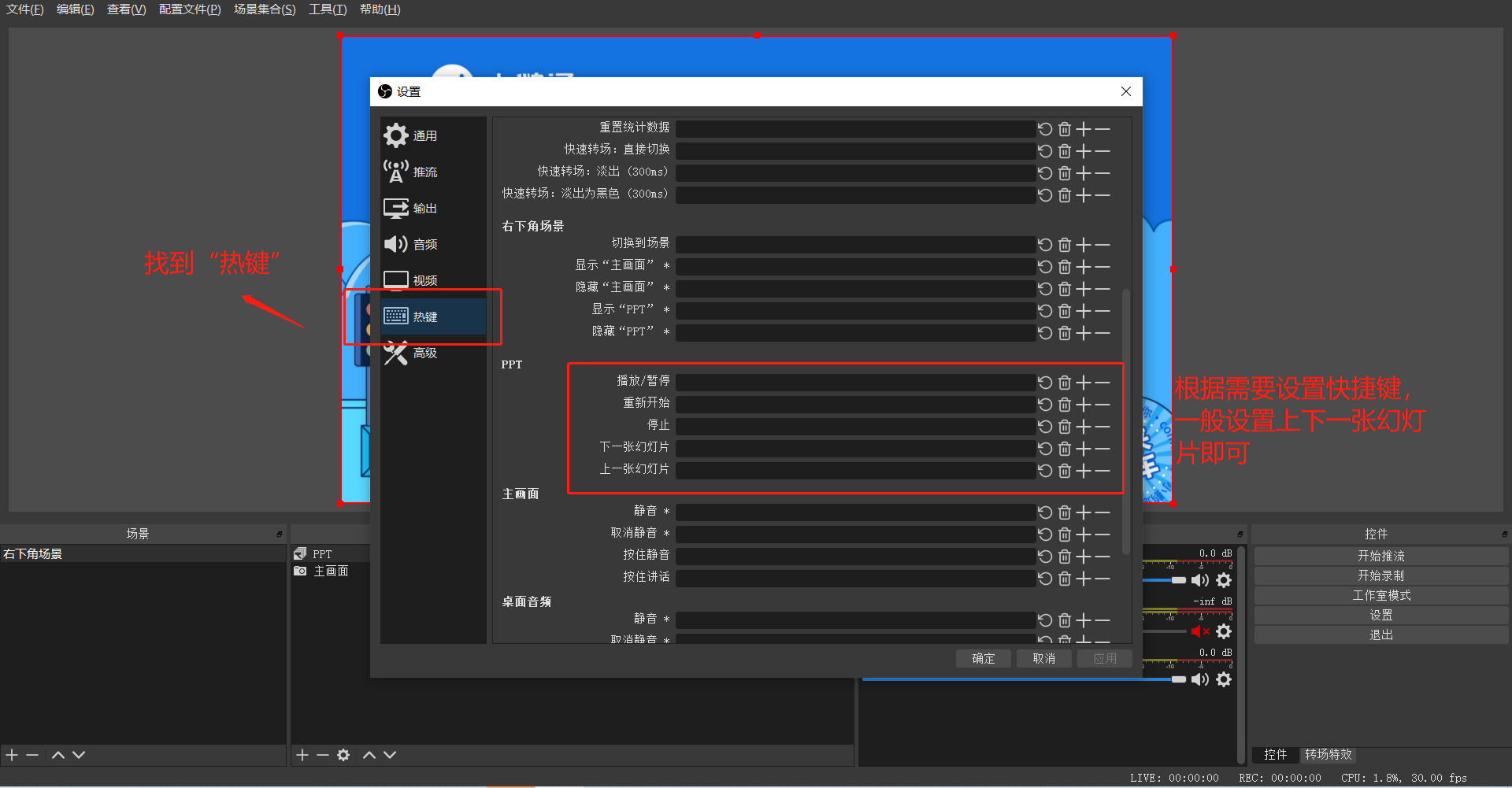
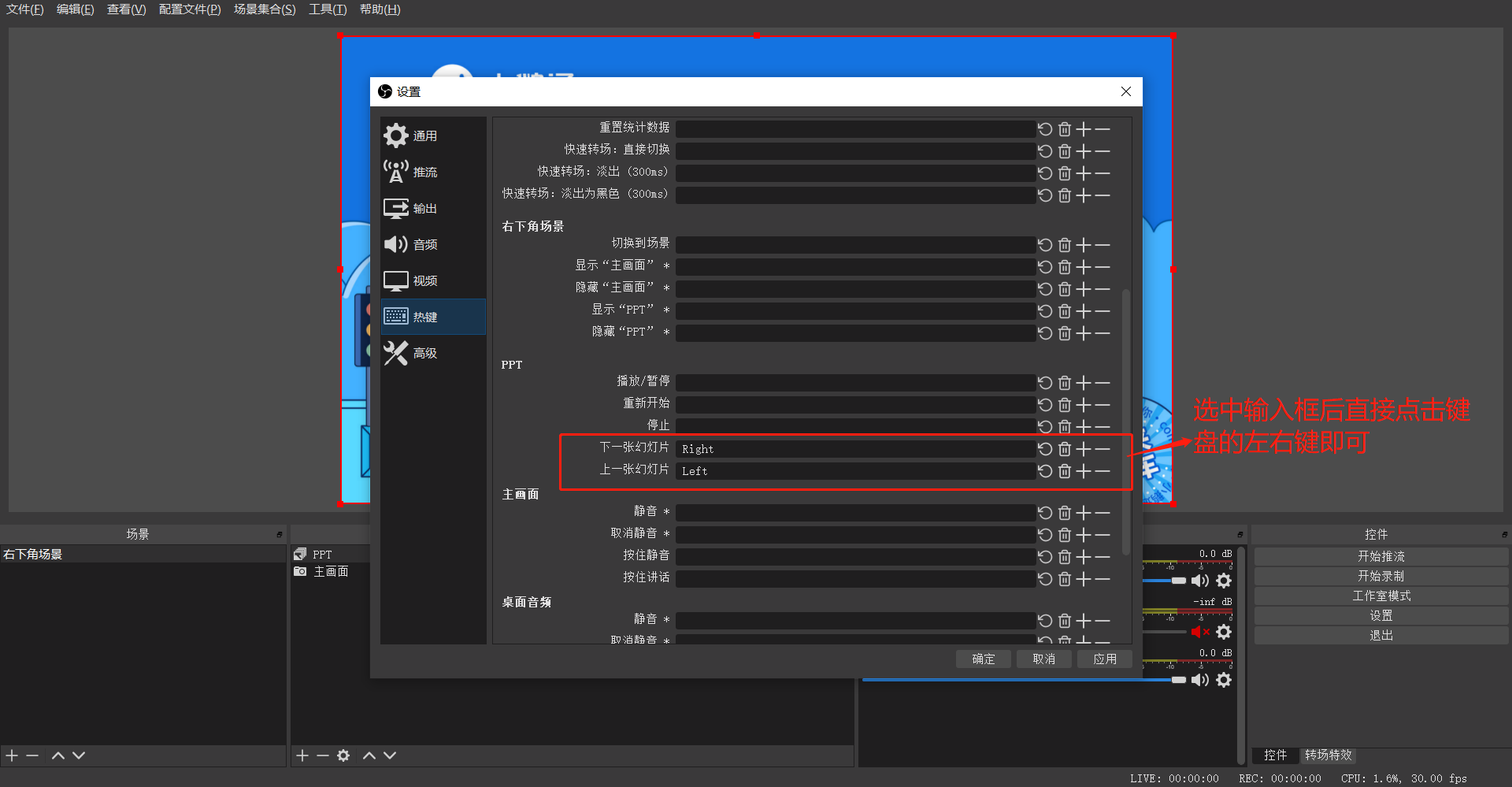
上图中需要点击“应用”。
14).将主画面调整到PPT上,然后调节主画面大小
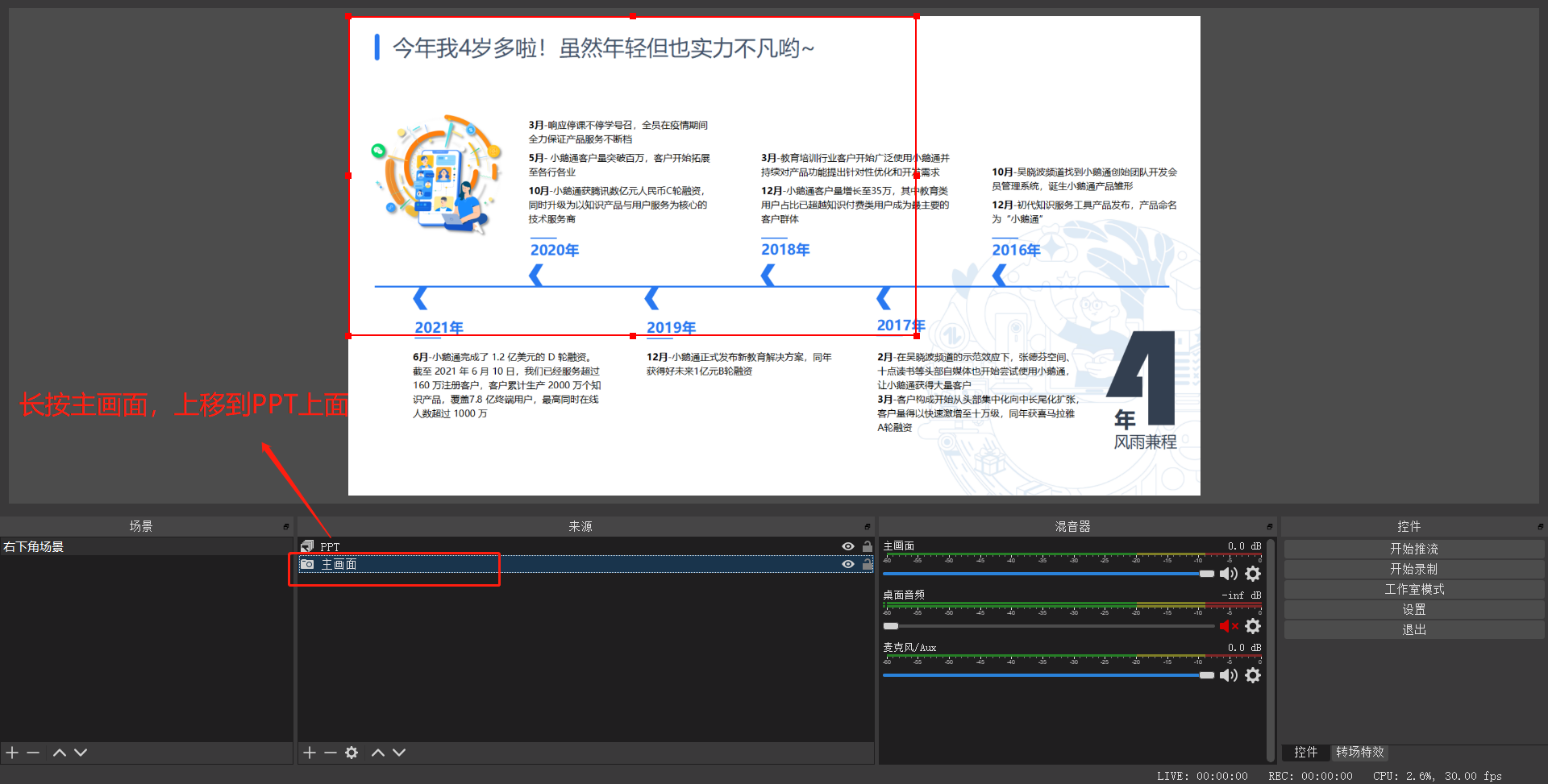
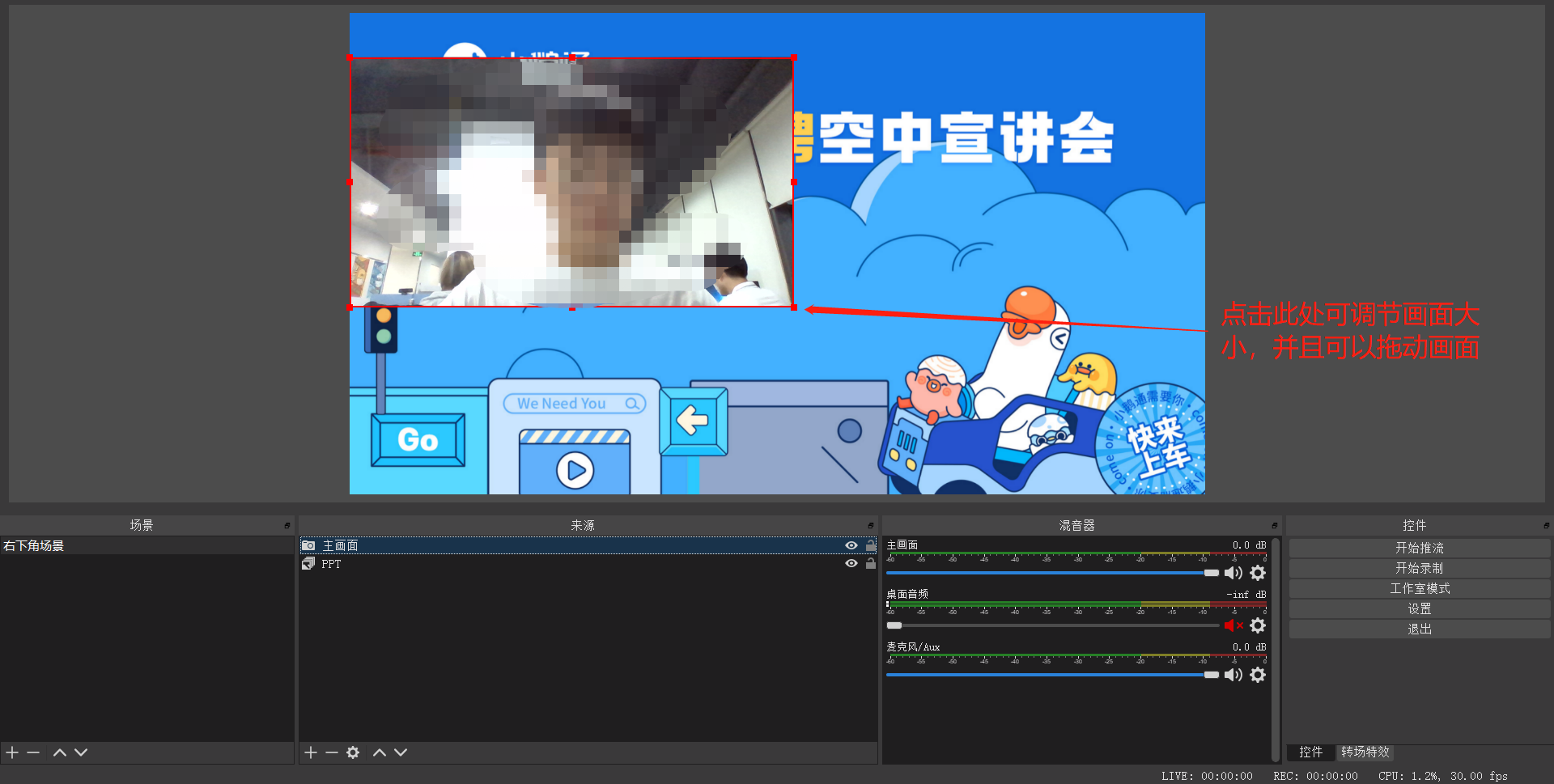
最后画面就时这个效果啦,注意在PPT的背景设计时候预留出人像位置;
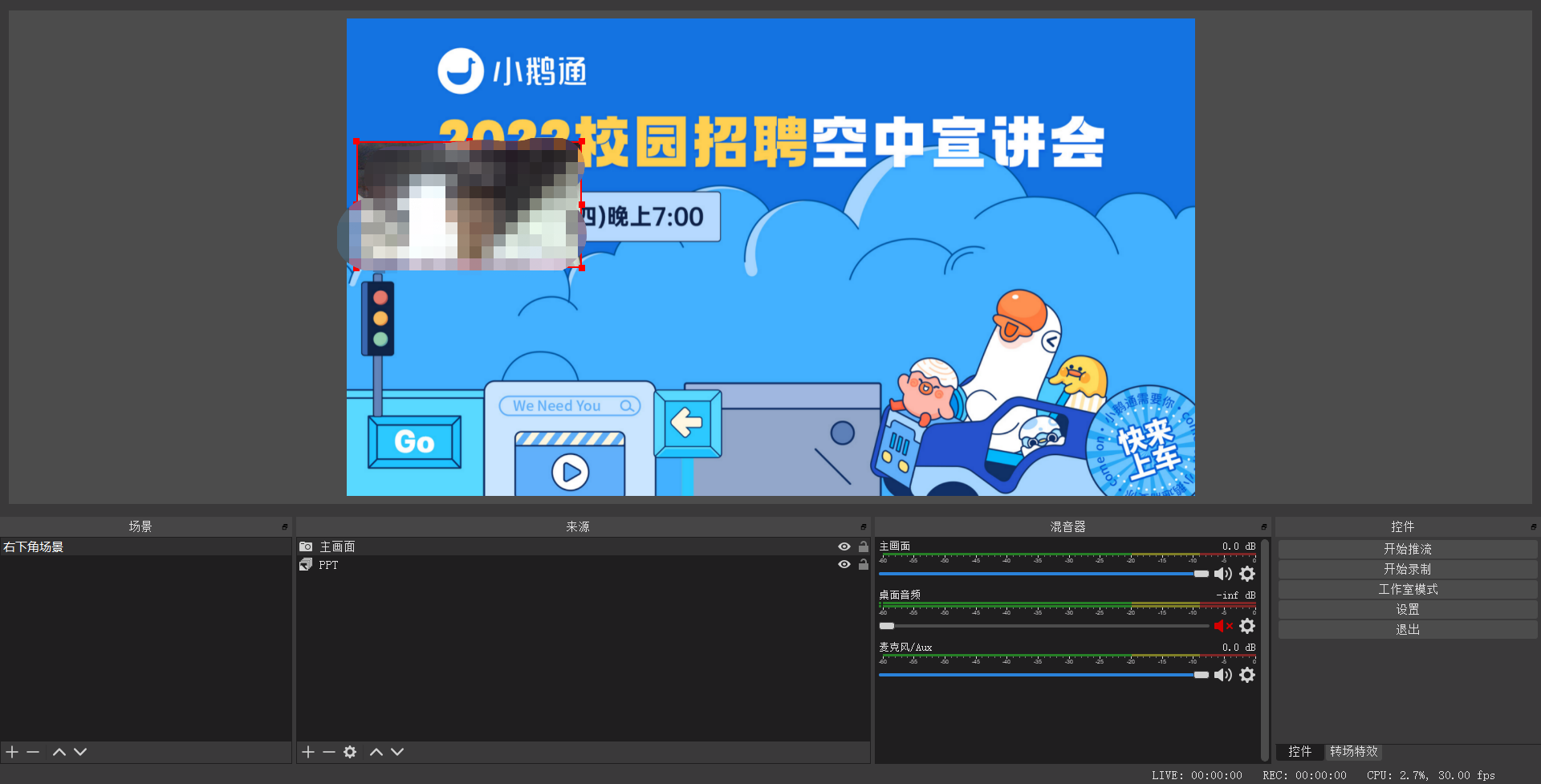
切换PPT使用键盘的“←”“→”键就行啦~快捷键可根据个人喜好设置;
如不会推流可见:3.推流教程
3.推流教程
1).使用小鹅通新建一个直播后点击去直播
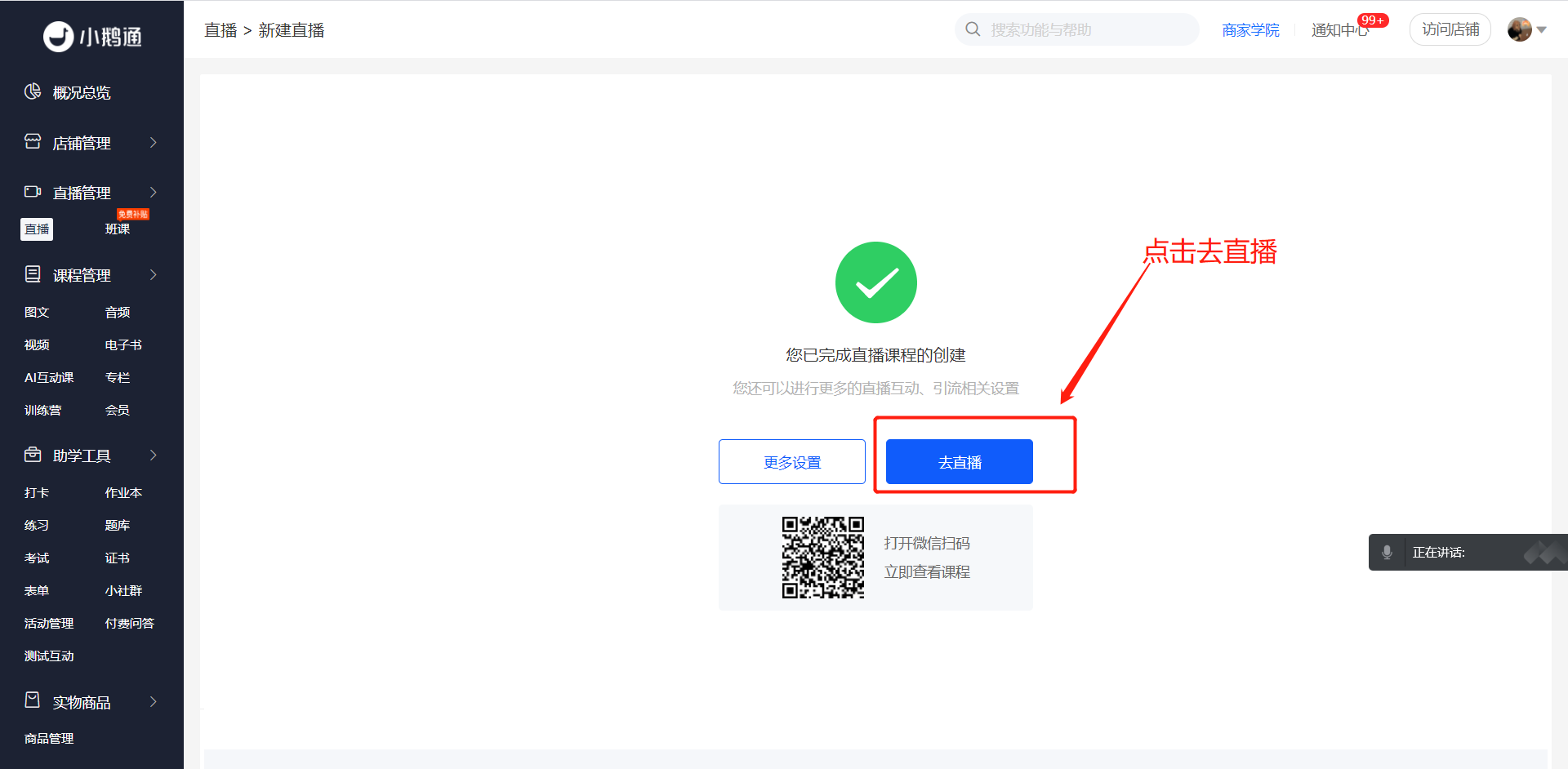
2).记住直播间的URL地址+流名称
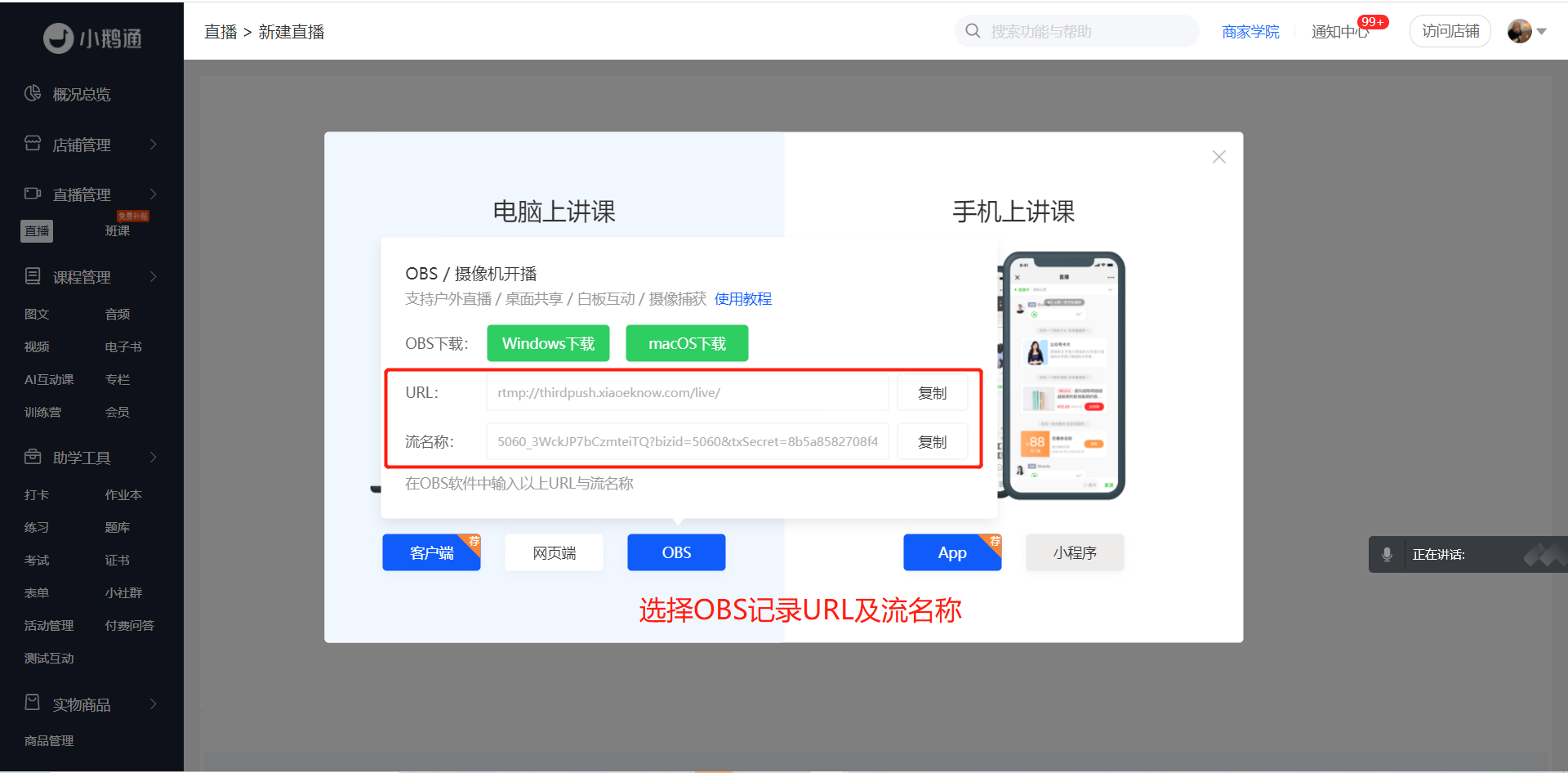
3).点击设置,配置URL及流名称
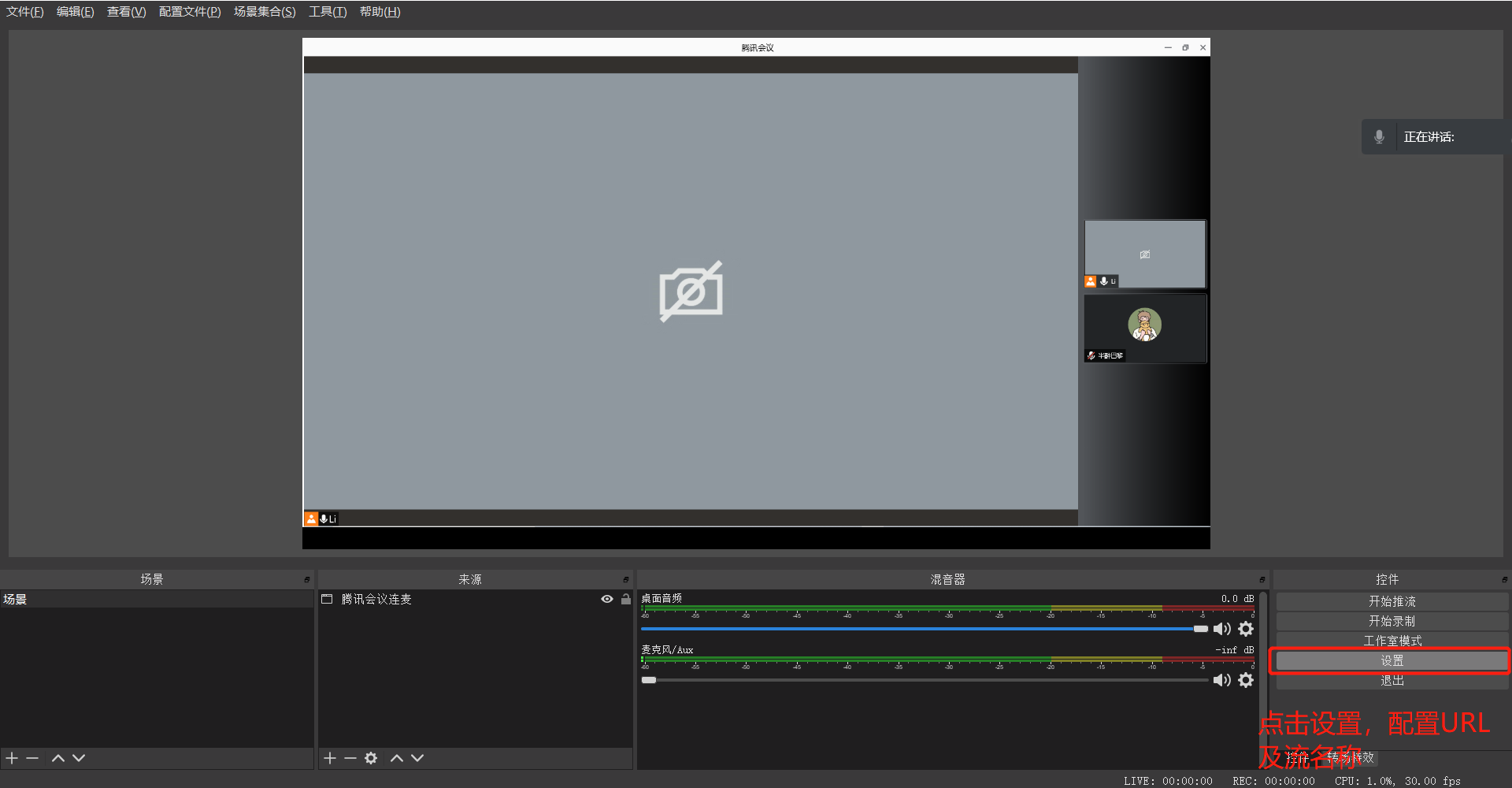
4).选择“推流”,配置URL及流名称,后点击应用
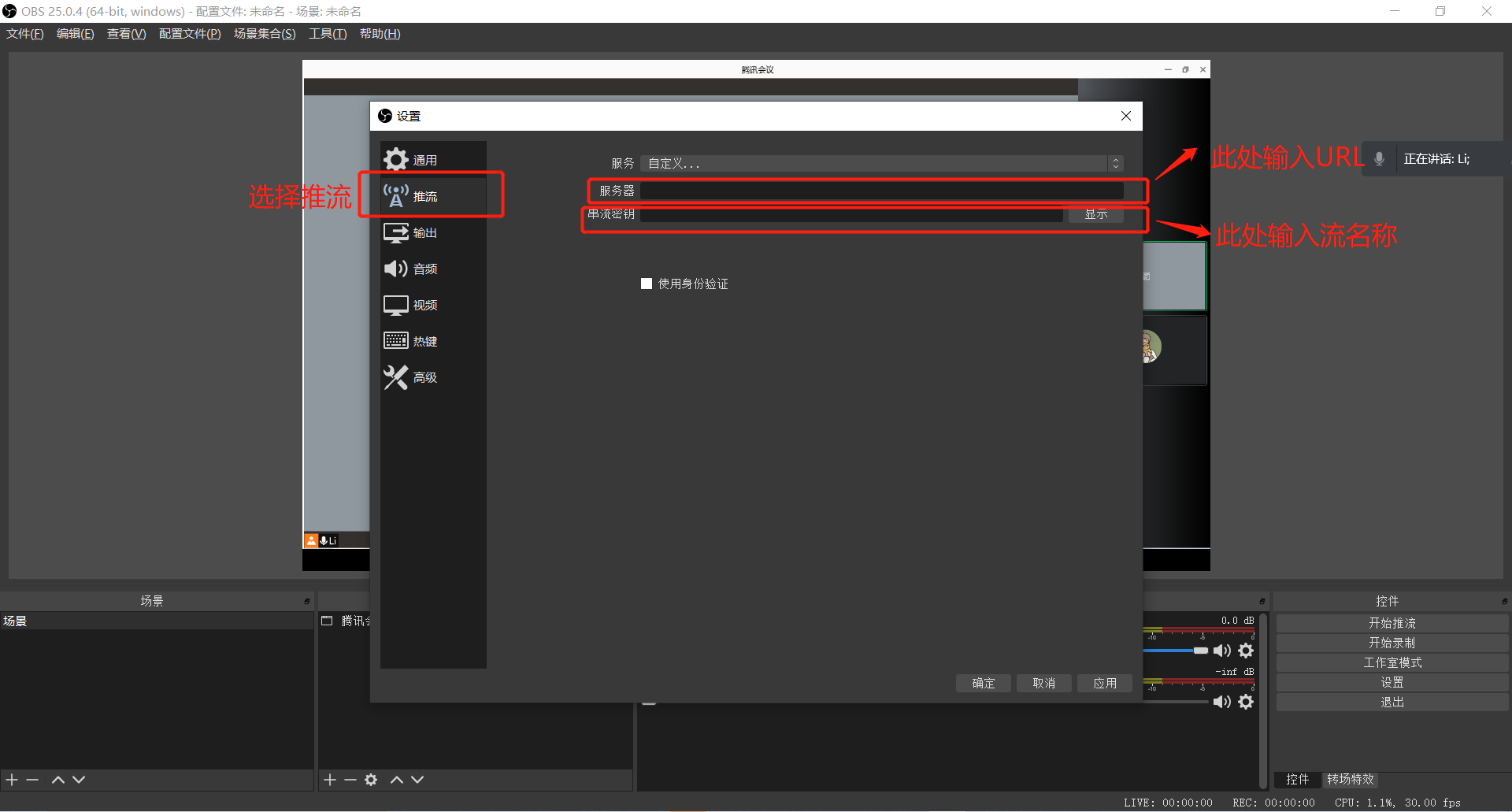
5).待需要连麦时,点击开始推流即可再直播间显示连麦效果,连麦的操作继续再【腾讯会议】上进行;
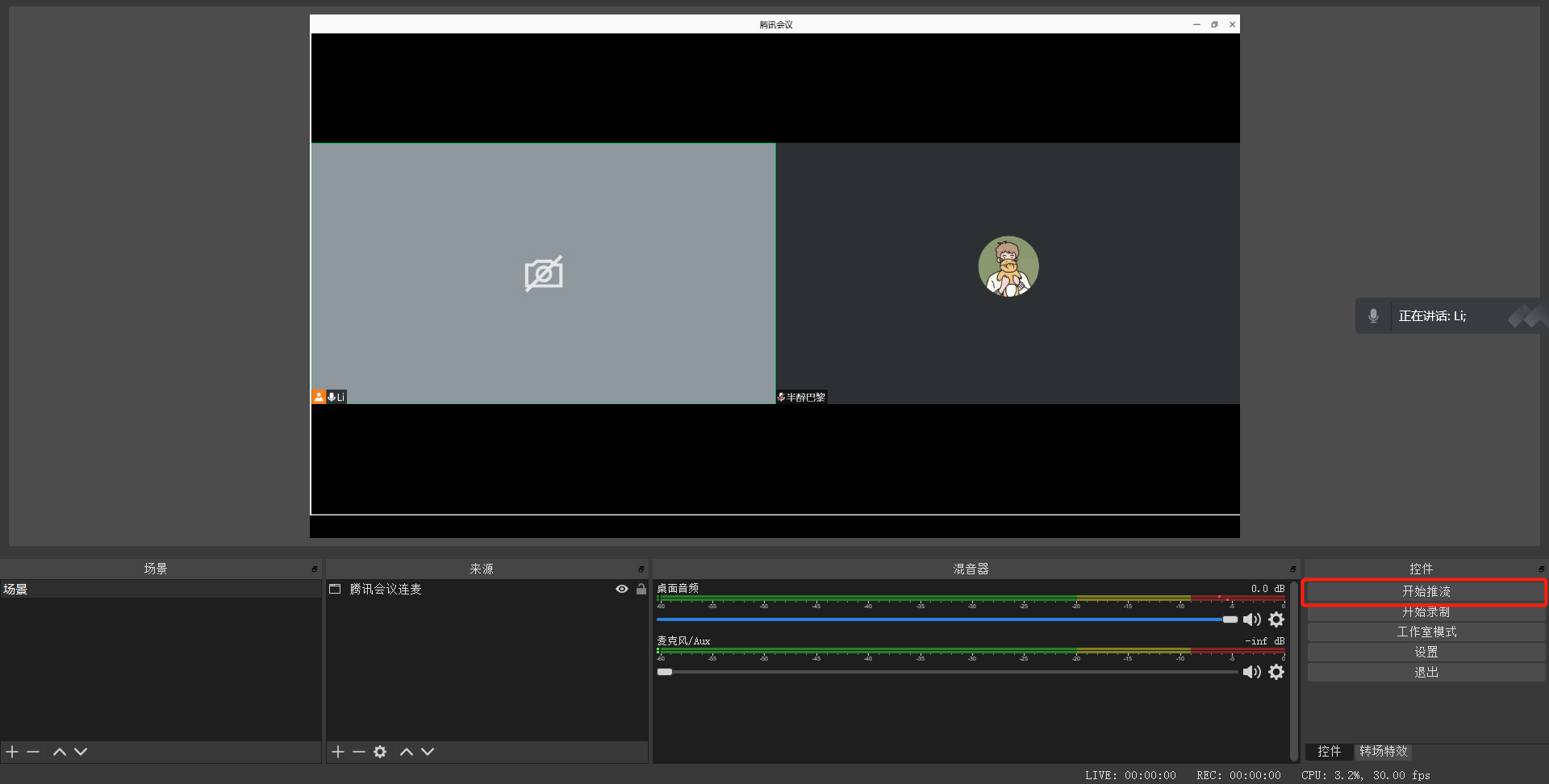
注:【小鹅通助手】客户端直播间”开始直播“与【OBS】开始推流存在画面显示的先后顺序,直播间的显示画面为先进行推流的画面,如切换画面需要已经开始推流/开始直播进行暂停推流/暂停直播操作;具体可实操体会一下。